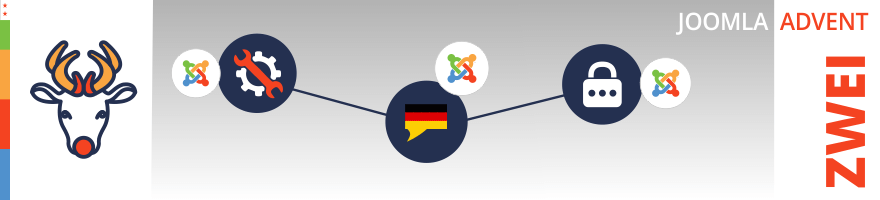Joomla Installation, deutsch als Sprache, Sichere Passwörter
Herzlich Willkommen zum zweiten Adventskalendertürchen. Ich erkläre euch heute, wie Joomla mit deutscher Sprache installiert wird und wie man ein sicheres Passwort vergibt.
Gestern habt ihr die notwendigen Dateien auf den Server geladen und die Datenbank erstellt. Heute beschäftigen wir uns mit der Installation von Joomla!, der Konfiguration, der Datenbank und den Spracheinstellungen.
Als erstes öffnen wir unsere Website (wo wir unsere Joomla!-Dateien hochgeladen haben) über einen Browser auf (z.B. http://meindomain.de).
Wir werden automatisch in den Install-Ordner geleitet und die Installationsroutine startet. Dabei werden Schritt für Schritt die notwendigen Informationen abgefragt.
Konfiguration
Folgende Felder gibt es dort:
- Sprachauswahl: Über ein Dropdownfeld können wir die Sprache der Installationsroutine auswählen.
- Name der Webseite: Wählt einen passenden Namen für eure Webseite, z.B. euren Firmennamen, Name eures Vereins (z.B. Handballverein München e.V.), …
- Beschreibung: Die allgemeine Beschreibung wird bei den Suchmaschinen angezeigt, sofern ihr nicht bei den einzelnen Beiträgen eine extra Beschreibung angebt. Aus diesem Grund sollte die Beschreibung kurz wiedergeben werden, worum es auf eurer Webseite geht und passende Keywords enthalten.
- Site offline: Hier könnt ihr die Webseite mit einem Login schützen. Solange die Webseite noch in der Entstehung ist und nicht öffentlich zugänglich sein soll, stellt diese Option auf „Ja“. Als Login-Daten gelten die Benutzerdaten.
- Administrator-E-Mail: Hier gebt ihr eure Emailadresse an.
- Administrator-Benutzername: Wählt einen Benutzernamen der nicht "admin" enthält.
- Administrator-Passwort, Administrator-Passwort bestätigen: Nehmt ein sicheres Passwort. Damit das Passwort das wir für den Super Benutzer angeben möglichst sicher ist, gilt es ein paar Punkte zu beachten:
- Sowohl Klein- als auch Großbuchstaben verwenden, diese auch mischen
- Zahlen und Sonderzeichen verwenden
- Eine zufällige Kombination aus Zahlen, Klein- und Großbuchstaben und Sonderzeichen
- Eine Mindestlänge von 8 Zeichen
Es gibt auch Onlinetools um sich sichere Passwörter zu erstellen, z.B. https://www.passwort-generator.com/
Ein Beispiel für ein sicheres Passwort ist: fEX3-12Oö!&
Der eine oder andere wird sich jetzt fragen, wie man sich so ein Passwort merken soll. Ganz einfach!
Indem die Zeichenfolge doch nicht ganz wahllos ist. Denkt euch einen Satz aus, z.B. „Ich erkläre Euch ein sicheres Joomla-Passwort.“ Jetzt nehmen wir jeweils den ersten Buchstaben und ergänzen noch ein paar Zahlen und Sonderzeichen: IeEesJ-PW.2017!
Und schon haben wir ein sicheres Passwort, welches den Regeln entspricht. Merken müssen wir uns nur den ausgedachten Satz und die ergänzten Sonderzeichen.
Diese Regeln gelten generell für alle Passwörter die ihr vergebt (z.B. Registrierungen bei Shops, Foren, weitere Joomla-Benutzer,…), nicht nur für das Super-Benutzer-Passwort bei Joomla!.
Wie für alle Passwörter ist ein regelmäßiger Wechsel ratsam, eine ideale Vorgabe wären alle 90 Tage.
Doch nun zurück zu unserer Joomla!-Installation.
Die eingegebenen Super Benutzerdaten bitte unbedingt merken. Diese benötigen wir später, um uns in den Administrationsbereich einzuloggen.
Mit „weiter“ gelangen wir zum Zweiten Schritt der Installation: die Verbindung zu unserer Datenbank.
Datenbank
Die Datenbank habt ihr bereits angelegt und die zugehörigen Daten erhaltet ihr bei eurem Provider.
Folgende Felder haben wir zum Ausfüllen:
- Datenbanktyp: Vorausgewählt ist MySQLi. In den meisten Fällen ist dies die richtige Datenbank. Ansonsten könnt ihr über ein Dropdownfeld die passende Datenbank auswählen.
- Servername: Bei lokalen Installationen ist dies normalerweise „localhost“. Auch bei manchen Providern lautet der Servername „localhost“. Ansonsten ist der korrekte Name durch den Provider bereitzustellen.
- Benutzername: Den Namen entnehmt ihr bitte euren Daten beim Provider.
- Passwort: Den Namen entnehmt ihr bitte euren Daten beim Provider.
- Datenbankname: Den Namen entnehmt ihr bitte euren Daten beim Provider.
- Tabellenpräfix: Hier steht eine zufällige Buchstaben- und Zahlenkombination mit einem Unterstrich am Ende. Dieser Präfix wird nach einem Zufallsprinzip erstellt und dient dazu, dass die Tabellennamen in der Datenbank in jeder Joomla!-Installation anders heißen. Dadurch wird der Zugriff für Außenstehende auf die Datenbank erschwert. Ihr könnt euch dieses Präfix gerne anpassen.
Mit „weiter“ kommen wir zum nächsten Schritt.
Überblick
Hier sehen wir einen Überblick über unsere Einstellungen.
Wenn wir möchten, können wir uns Beispielinhalte installieren lassen. Diese sind allerdings nur in Englisch verfügbar.
Geht nun die einzelnen Einstellungen noch einmal durch, ob alle Werte stimmen.
Bei der Installationsprüfung darf kein Feld auf „nein“ stehen. Falls dies der Fall ist, müsst ihr bitte eure Servereinstellungen anpassen.
Mit „zurück“ kommen wir jeweils auf die vorherige Seite, falls wir die eine oder andere Einstellung ändern wollen.
Mit „Installieren“ wird nun unser Joomla! installiert.
„Glückwunsch! Joomla! ist vollständig installiert!“ - Wenn diese Meldung erscheint, sind wir fast am Ziel!
Joomla wird standardmäßig in Englisch installiert. Vermutlich hätten wir unsere Webseite und unseren Administrationsbereich gerne in Deutsch. Außerdem erstellt der eine oder andere von euch vielleicht eine mehrsprachige Webseite. Dafür gibt es die Option „Extra Schritt: zusätzliche Sprachen installieren“.
Sprachen installieren
Bei Klick auf den Button erhalten wir eine Übersicht über die Sprachen die installiert werden können.
Wir wählen „German DE“ um unser Joomla! später in Deutsch zu haben.
Für mehrsprachige Seiten, bitte die Sprachen auswählen, die später zur Verfügung stehen sollen.
Mit „weiter“ gelangen wir auf die Seite bei der wir die Mehrsprachigkeit und die Standardsprache festlegen können.
Standardsprache auswählen
Folgende Wahlmöglichkeiten haben wir:
- Mehrsprachenfunktion aktivieren: Diese Option brauchen wir nur aktivieren, wenn wir unsere Webseite später in mehreren Sprachen zur Verfügung stellen.
- Lokalisierten Inhalt installieren: Bei „ja“ werden für jede Sprache ein Menü und ein Beispielbeitrag angelegt.
- Das Sprachkürzel-Plugin aktivieren: Hier kann zur Suchmaschinenoptimierung das Sprachkürzel geändert werden
- Standardsprache Administrator: Hier sehen wir unsere vorher ausgewählten Sprachen. Aktiviert die Sprache, in der ihr später den Administrationsbereich eurer Webseite haben wollt. Vermutlich ist das Deutsch.
- Standardsprache Webseite: Hier seht ihr wieder die vorher ausgewählten Sprachen. Aktiviert auch hier wieder die Sprache, die ihr als Standard für eure Webseite haben möchtet. Auch das wird vermutlich Deutsch sein.
Mit „weiter“ gelangen wir wieder auf die Übersichtsseite nach unserer Joomla!-Installation.
Ganz wichtig ist jetzt noch, das Verzeichnis „installation“ zu löschen. Dies geschieht, indem wir den dazugehörigen Button im gelben Bereich drücken. Nach der Erfolgsmeldung, dass das Verzeichnis gelöscht ist, können wir auf „Administrator“ klicken, um uns ins Backend der Webseite einzuloggen oder auf „Webseite“ um uns das Frontend (also die Webseite, die der Seitenbesucher sieht) anzusehen.
Für heute sind wir am Ende unseres Adventskalenders.
Ihr habt nun ein installiertes, deutsches Joomla mit einem sicheren Passwort. Morgen meldet ihr euch in den Administrationsbereich an und schaut euch dort um.
Ich hoffe, das heutige Türchen hat euch gefallen und ihr schaut morgen wieder vorbei.